Last updated on August 27th, 2024

To manually install an extension in Chrome, you must first extract the contents of the extension file. Follow the steps below to load the unpacked extension into Chrome.
- Click on the three dots located in the top right corner of Chrome to access the Settings menu.

- Select “Extensions” from the dropdown list.

- Enable “Developer mode” in the top right corner of the Extensions page.

- Click on Load Unpacked and select your Unzip folder.

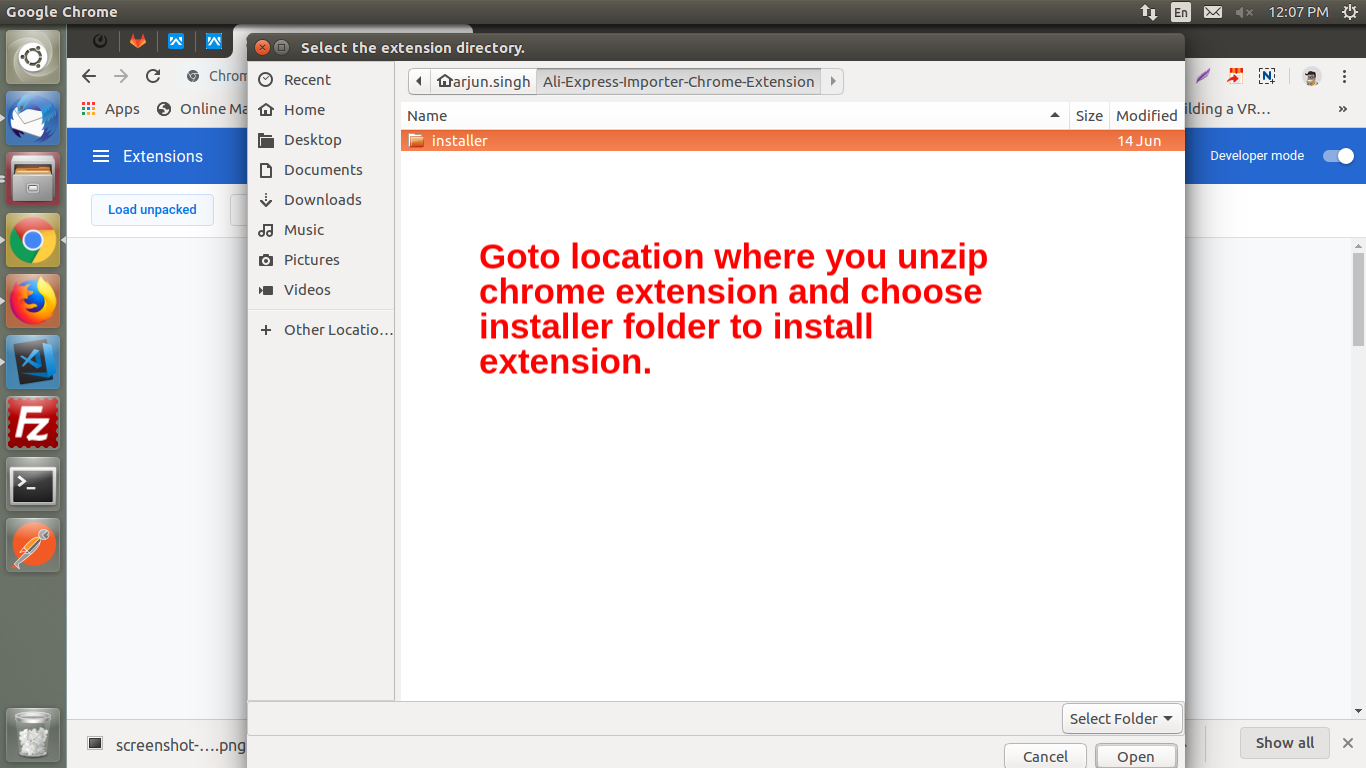
- The unpacked extension will now be installed.

Note: You need to choose the folder that contains the manifest file. In the screenshot provided, we have opted for the installer folder located within the Unzipped folder, as it serves as the installation directory for our extension.
Conclusion:
This method of installation is useful for developers or users who want to test out a new extension before it is officially released on the Chrome Web Store. It also allows for more customization and personalization options for extensions. However, be cautious when installing unpacked extensions as they may not have been thoroughly tested and could potentially cause issues with your browser. It’s recommended to only install trusted extensions from reputable sources. Additionally, keep in mind that manually installed extensions will not automatically update like those downloaded from the Chrome Web Store, so you may need to periodically check for updates and manually install them if desired.




















