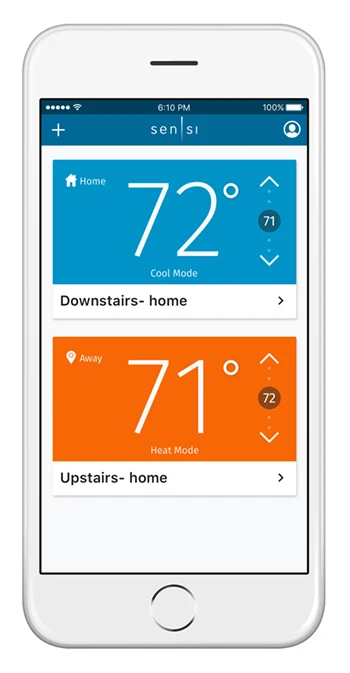Published on February 19th, 2025

Imagine this – You are not at your home, counting on the Sensi app to adjust the HVAC temperature before you reach there. But as you open it, the app shows your location in a completely different city—or worse, country. You refresh, restart, and re-install, but nothing seems to work. If this sounds relatable, you are not alone.
Many Sensi app users have experienced the wrong location glitch at least once during the Sensi app use. It hampers the app’s functionality and makes it difficult to manage your smart thermostat remotely. There could be multiple reasons for this glitch—poor Wi-Fi connectivity, outdated app version, or proxy interference are a few of them.
In this blog, we will discuss the top reasons why does the Sensi app show wrong location and how to troubleshoot each issue step-by-step. But first, let’s understand why having the right location on the Sensi app is important.
Why Does the Right Location Matters in the Sensi App?
Let’s quickly go through the advantages of having your Sensi app showing the correct location:
- Geofencing: The app uses your real-time location to give geofencing permissions. It adjusts your thermostat when you leave or get back home, automatically.

- Energy Savings: The right location data ensures that the Sensi app optimizes your heating and cooling schedules based on your daily routines.
- Weather Data: The app leverages your location to provide accurate weather updates within your locality, which can influence your HVAC thermostat settings.
If the Sensi app displays the wrong location, it may not function properly. Hence, this could result in some serious discomfort for users.
Common Reasons for Sensi App Showing the Wrong Location
Let’s take a look at the 8 common factors behind your Sensi app displaying an incorrect location:
Misconfigured GPS or Phone Location
Issue
If your mobile phone’s GPS or location services are disabled or not working properly, the Sensi app may not detect your exact location.
Solution
- For Android users – Go to Settings and find Location. Now, turn on/enable the GPS services in case they are off. Click on Mode and select High Accuracy.
- For iOS users – Go to Settings and scroll down to Privacy & Security. Click on Location Services. Confirm that your location services are turned on. Next, scroll down to find the Sensi app and set it to “While Using the App.”
To verify the location accuracy, go to Google Maps and double-check if the Sensi app is showing the correct location.
Outdated App Version
Issue
Using the Sensi app’s obsolete or legacy version can cause glitches, which may result in incorrect location.
Solution
Make sure your Sensi app is updated with the latest version. To do that, follow these simple steps.
- For Android users – Open your Google Play Store. In the search bar, type Sensi Thermostat. If an update is available, proceed with it.
- For iOS users – Open the App Store and search for Sensi Thermostat. If an update is available, click Update.
Once the update is complete, restart your device to apply the changes.
VPN or Proxy Interference
Issue
Those who use Virtual Private Network apps or other proxy services to mask their real locations may face the wrong location glitch on Sensi.
Solution
Here are the steps to deal with this issue:
- Turn off VPN/Proxy – Go to your phone’s settings and turn off the VPN or proxy services.
- Check location again – Reopen the Sensi app and check if now it shows the right location.
- Use a Reliable VPN provider – In case you must use a VPN or proxy, select the one that allows you to pick a server closer to your real location.
Sensi App Bugs
Issue
Like any other app, the Sensi app is not immune to occasional bugs and glitches, which may cause the app to malfunction. This results in the app to show an incorrect location.
Solution
Resolve the issues with these steps:
- Clear Storage/cache (Android) – Go to Settings and scroll down to Apps. Find the Sensi app. Now click on Storage & cache followed by Clear Storage/Clear Cache.
- Reinstall the app (iOS/Android) – Delete the Sensi app and download it again from the App Store or Google Play Store.
- Restart your device and check if the Sensi app functions properly.
Device-Specific Bugs
Issue
Some devices may have software or hardware problems that cause the Sensi app to malfunction and display the wrong location.
Solution
Follow these steps to resolve this issue:
- Restart your phone – Switch off your phone and turn it back on to refresh its systems.
- Test other location apps – Cross-check your location on other apps like Google Maps to see if they are showing the right location.
- Update system software – Sometimes obsolete phone software can cause the wrong location issue. For Android users, go to Settings and click on System. Now check if your device needs a software update. For iOS users, go to Settings and click on General followed by Software Update.
- Factory Reset – If you are still facing the same issue, Factory Reset is the last resort. However, make sure you have taken the backup of your data.
App Permissions
Issue
The Sensi app always needs permission to access your device’s real time location. In case you don’t allow the app to locate your device, it may cause the app to show a different location.

Solution
Here’s how to allow the Sensi app to access your location:
- For Android users – Go to Settings, click on Apps, and scroll down to Sensi. Once you tap on it, click on Permissions followed by Location. Here, make sure the toggle for location access is ‘on.’
- For iOS users – Go to Settings, scroll down to Privacy & Security, and click on Location Services. Find the Sensi app and select “While Using the App.”
Restart the Sensi app to make sure the changes take effect.
Weak Internet Connection
Issue
The Sensi app depends on internet connectivity to fetch location data. A poor or unstable internet connection may cause the app to glitch, leading to inaccurate location.
Solution
Make sure you have a good and stable internet connection for the app to work properly.
- Use Wi-Fi – If you are using cellular data, switch to a stable Wi-Fi network.
- Check signal strength – Ensure your Wi-Fi or cellular data has strong strong signals.
- Router reboot – If your Wi-Fi connectivity is poor and it’s obstructing the app’s functioning, you need to restart/reboot your router.
- Test the connection – Open another app to cross-check if the internet is working fine.
Problem with Sensi Account
Issue
If your Sensi account or app is not correctly set up, it may cause the app to show the wrong location. For instance, the app might be connected to your old address, the account settings might not be synced with your phone’s GPS, etc.
Solution
To fix this problem, try using these configuration steps:
- Check your Sensi account – Open the Sensi app and sign in to your Sensi account. Now confirm that your home address and location settings are correct. Next, you need to update any old or wrong information.
- Reconfigure your app – You need to reconfigure the app if you have recently shifted to a new place. The app must reflect your current location. For that, go to the app’s settings and manually update the location.
- Account syncing – Ensure that your phone’s GPS services and Sensi account are properly synced. You can sign out and sign back in to refresh the connection.
- Contact Sensi customer care – Contact Sensi customer care services if the issue persists. They are available 24/7 to assist you.
Closing Remarks
We hope that the Sensi app showing the incorrect location can be quickly solved by addressing each possible issue with a clear, step-by-step solution we have provided. Our team researched for you so that you never have to face the Sensi app showing the incorrect location again. Potential problems lie within device settings, app permissions, and account configurations.
The above-mentioned troubleshooting steps will resolve the problem and allow you to once again enjoy all the smart functions of your Sensi thermostat app, including its location-based functions. Hope that by following the above steps, you will be able to restore your Sensi app’s full functionality and enjoy a comfortable smart home experience.