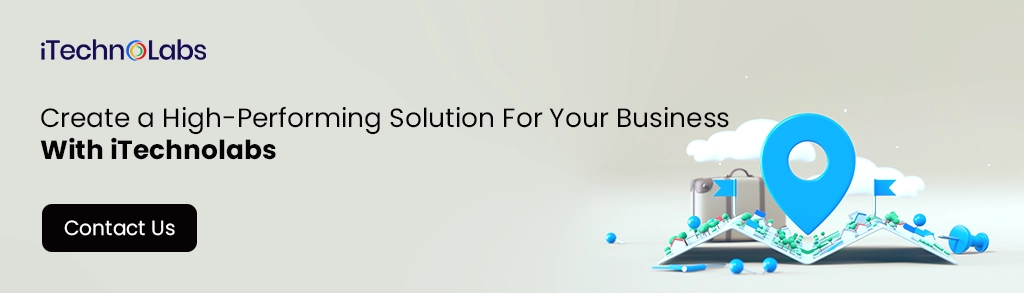Last updated on December 11th, 2024
With the rapid advancement of technology and convenience, navigating travel and even exploration of the world has become all about Google Maps. Indeed it has made traveling that much easier for most people as it provides them with in return, detailed maps, and live traffic updates. Many more functionalities enable one to navigate his or her way around unknown places easily, such as turn-by-turn directions, public transportation, and street view.
Apart from navigation features, Google Maps is highly instrumental for businesses. Businesses are able to reach clients near them and also improve the online presence of a company by creating a listing on Google Maps. It further enables businesses to personalize their lists through the inclusion of photographs, reviews, and contact information.
What’s more, Google Maps has developed far beyond just navigation and business directories. It now offers the ability to navigate buildings, such as airports or shopping malls, and contains indoor maps. In addition, it provides Google Street View panoramic view of the streets worldwide.
Table of Contents
ToggleWhat is Google Maps?
Google Maps is one of the most utilized web mapping services that offers viewers accurate and adequate information on geographical regions, landscapes, and urban environments anywhere in the world. Since its launching in 2005, it has rapidly grown to become an indispensable tool among many people around the world, changing the way we navigate our surroundings. Google Maps informs a user with real-time traffic updates, satellite imagery, and street-level views, bringing the user closer to any area that is being explored.
In the case of driving across the country, looking up the nearest business, or trying to find a new route for the morning commute, Google Maps has an enormous amount of options, including public transport, biking directions, and walking paths. It is an awesome tool for simplicity of navigation and, aside from the discovery and linking of ourselves in the world to ease and simplicity, it has never been more effortless than this.
Suggested: MapBox Vs Google Maps – Which should be your first choice?
What is the Google Maps API?
The Google Maps API application programming interface is a robust tool Google set out to provide developers with, completely integrating different advanced map features such as real-time directions and customizable markers and interactive overlays, with personalized styling options for the creation of unique user experiences in third-party software.
Along with great-depth documentation and also providing full support for most programming languages, including JavaScript, Python, and Java, Google Maps API ensures it touches all kinds of developers- from a small and inexperienced one to a prominent organization. This diversity further enhances functional applications, aside from offering a secure location-based service to users, thereby improving the user experience.
How to Purchase a Google Maps API?
Integrating Google Maps into your website or application can elevate user experience and functionality, providing location-based insights, navigation features, and other valuable services. A Google Maps API streamlines this process, offering developers access to Google’s robust mapping technologies. But how do you go about purchasing a Google Maps API key to start using these features? Don’t worry – we will guide you through the process step by step to know exactly how to purchase a Google Maps API key, set it up, and begin integrating it into your projects seamlessly.
What Is a Google Maps API Key?
An API (Application Programming Interface) key is a unique identifier that allows your application to communicate with Google’s APIs. A Google Maps API key enables developers to access various mapping features, including geolocation, geocoding, map rendering, and real-time navigation. Whether you’re a small business owner looking to add a store locator to your website or a developer creating a location-based app, the Google Maps API provides versatile and scalable tools.
Before jumping into the purchasing process, it’s worth noting that Google offers a $200 monthly credit for Maps API usage. Many small to medium-sized projects fall within this allowance, effectively making the service free for limited use.
Note: The Google Maps Platform $200 monthly credit offer is valid until Feb 28, 2025. Starting March 1, 2025, the $200 credit will be replaced by a free usage threshold for each API.
Why Do You Need a Google Maps API Key?
First, it’s important to understand why an API key is necessary in the first place. Here’s how it helps:
- Authentication: The API key identifies your project to Google and tracks API usage for billing and reporting purposes.
- Scalability: A key allows you to integrate Google Maps services into large-scale applications that may handle thousands of requests daily.
- Customization: API access empowers you to tailor maps and services to suit your business needs, ensuring a seamless user experience.
Now that you know why an API key is crucial, let’s discuss how to purchase one and make the most of Google Maps APIs.
Step 1: Create a Project in Google Cloud Console
Before getting a Google Maps API key, you need a Google Cloud account and a project to link it to. Here’s how you can set it up:
- Set up a Google Cloud Account
Visit the Google Cloud Platform Console and sign in with your Google account credentials. If you don’t already have an account, you can create one within minutes.
- Create a New Project
Once inside the Cloud Console, click on the project drop-down menu in the top navigation bar, then select “New Project.” Name your project something unique, such as “My Maps Project.” Assign it to an organization if applicable.
- Enable Billing
Billing must be enabled to use Google Maps APIs. Navigate to the “Billing” section and follow the prompts to set up billing information. Don’t worry—Google provides the $200 monthly credit mentioned earlier, and you’ll only be charged if your usage exceeds this limit.
Step 2: Enable the Required APIs
Google Maps offers various APIs for different functionalities such as Maps, Routes, and Places. Depending on your project, enable the APIs that fit your needs. Here’s how:
- Go to the API Library
Within the Cloud Console, click the menu icon in the top-left corner and select “APIs & Services.” Then, click on “Library.”
- Search and Enable APIs
Search for the APIs in the library search bar you plan to use, such as: Maps, Routes, and Places. You’ll need to enable these APIs for your project.
- Navigate to API Credentials
Go to the “APIs & Services” section, then click on “Credentials” in the left-hand menu.
- Create an API Key
Click “Create Credentials” and select “API Key.” Google will generate a unique API key for your project. A pop-up will display the key—make sure to copy and save it securely.
- Restrict Your API Key
For security purposes, it’s important to restrict how and where your API key can be used. You can do this by:
- Use any of Google’s sample API requests (available in their documentation) to test your API key.
- Verify that the API provides accurate results and operates as intended.
If you encounter any issues, double-check your key restrictions or consult the Google Cloud documentation.
Step 3: Integrate the API Key into Your Application
Once verified, you can add the Google Maps API key to your application or website:
- For JavaScript Integration:
Include the API key in your script tag as follows:
<script src=”https://maps.googleapis.com/maps/api/js?key=YOUR_API_KEY&callback=initMap” async defer></script>
- For Back-End Integration:
Add the API key to your server-side API calls as part of the query parameters.
Make sure to replace “YOUR_API_KEY” with your actual key.
Step 4: Monitor Usage and Optimize
Once your Google Maps API is live, you’ll want to track its performance and optimize usage:
- Monitor Usage
Use the “Metrics” and “Usage” dashboards in the Cloud Console to keep an eye on requests and costs. Regular monitoring helps prevent unexpected charges.
- Optimize Requests
Combine multiple API calls where possible, and only request data when necessary. This reduces usage and ensures you stay within Google’s free credit limit.
Must Read: Top 20 Location Tracking Apps
How Much Does it Cost to Use Google Maps API Per Month?
When it comes to leveraging location-based services for apps or websites, there’s no denying that the Google Maps API leads the pack. It enables businesses and developers worldwide to integrate dynamic maps, geolocation data, and navigation features into their platforms. But, one critical factor most users consider before using the API is its usage cost. Here we will break down the cost to use Google Maps API on a monthly basis.
What Determines the Cost of Google Maps API?
The cost of using the Google Maps API depends on your usage and the specific APIs and features you utilize. Costs are influenced by factors like:
- Number of API requests (or “loads”) made each month.
- Plan Type (Basic Plan or Premium Plan).
- Specific APIs used, such as Places, Directions, Distance Matrix, or Geocoding.
- Add-on or premium features, like real-time traffic or advanced map customization.
- Data usage for apps, particularly if you’re accessing the API through mobile networks.
Google Maps API Pricing Plans
Google Maps API pricing is divided into Basic and Premium plans.
– Basic plan: Allows for up to 28,000 free loads (API Requests) per month, with additional loads charged at $7 per 1,000 (API Requests) loads.
– Premium plan: Offers a scalable pricing model based on your usage and requirements, with dedicated customer support and advanced features. Pricing varies and can be obtained by contacting the Google Cloud sales team.
- Costs can vary based on the specific services used within the API, such as Places, Directions, Distance Matrix, and Geocoding.
- Additional costs may apply for using premium features, such as advanced mapping, real-time traffic, and customization tools.
- Users also need to consider any associated costs, like mobile data usage if the API is accessed through a mobile application.
|
Service |
API |
Free Tier (with credits) |
Price per 1,000 Requests (After Free Limit) |
|---|---|---|---|
|
Maps |
Dynamic Maps |
$200 covers ~28,000 requests |
$7.00 |
|
Static Maps |
$200 covers ~100,000 requests |
$2.00 |
|
|
Street View Static API |
$200 covers ~28,000 requests |
$7.00 |
|
|
Routes |
Directions API |
$200 covers ~40,000 requests |
$5.00 |
|
Distance Matrix API |
$200 covers ~20,000 requests |
$5.00 |
|
|
Roads API |
$200 covers ~50,000 requests |
$10.00 |
|
|
Places |
Places API |
$200 covers ~11,500 requests |
$17.00 |
|
Geocoding API |
$200 covers ~28,000 requests |
$5.00 |
|
|
Time Zone API |
$200 covers ~100,000 requests |
$0.50 |
All costs are in USD and based on monthly usage tiers:
Also Read: How to Build a Location-Based App
How to Create a Custom Itinerary with Google Maps API?
Are you planning a road trip, a weekend getaway, or just trying to organize your errands more efficiently? A custom itinerary can save you time and keep you organized. And with Google Maps API, you can take it a step further by creating your own interactive, personalized map tailored to your needs. Whether you’re a developer building a travel app or simply someone who loves functionality, this guide will take you through each step of creating a custom itinerary using Google Maps API.
Why Use Google Maps API for Your Itinerary?
The Google Maps API is a powerful tool that allows you to build custom maps with dynamic capabilities like displaying markers, mapping routes, calculating distances, and more. Rather than relying on static maps, the API lets you generate maps that include real-time data, which is incredibly useful for integrating traffic updates, estimated travel times, or even user-generated content such as reviews or photos.
Here’s what you’ll gain by using Google Maps API:
- Personalized Routes for seamless travel planning.
- Dynamic Updates to adjust for traffic or delays.
- Interactivity by adding markers, directions, and custom visuals.
- Integration with custom platforms or apps.
Here’s a 6 steps to create a custom itinerary with Google Maps API:
Step 1: Set Up Your Google Cloud Account
Before you can start utilizing the Google Maps API, you’ll need access to Google Cloud services. Here’s how to set it up:
- Create a Google Cloud Account
If you don’t already have a Google Cloud account, visit the Google Cloud Console and sign up. Don’t worry—Google provides $300 in free credits for new users.
- Enable the Required APIs
You’ll need to enable the following APIs for your project:
- Get an API Key
Generate an API key to authenticate your requests. Navigate to the Credentials section, click Create Credentials, and select API Key. Save this key as you’ll need it later.
Pro Tip:
Always restrict your API key to specific IP addresses or referers to avoid unauthorized usage and protect your account.
Step 2: Create the Basic HTML and CSS Structure
With your Google Maps API key in hand, the next step is to build the basic template for your map. This involves coding the structure of your project:
- Open your preferred HTML editor (e.g., Visual Studio Code, Sublime Text).
- Create an index.html file and structure it like this:
<!DOCTYPE html>
<html lang=”en”>
<head>
<meta charset=”UTF-8″>
<meta name=”viewport” content=”width=device-width, initial-scale=1.0″>
<title>Custom Itinerary</title>
<style>
/* Basic map styling */
#map {
height: 80vh;
width: 100%;
}
</style>
</head>
<body>
<h1>My Custom Itinerary</h1>
<div id=”map”></div>
<script src=”index.js”></script>
</body>
</html>
- The #map div will house your Google Map later. Add any additional placeholders or elements if you’d like, such as an input field for locations or a sidebar for notes.
Step 3: Initialize the Google Map
Once your basic structure is in place, initialize your Google Map using JavaScript. Create a new JavaScript file called index.js.
- Use the Google Maps API key to load the Maps JavaScript Library:
Add this script tag to your HTML:
<script async
src=”https://maps.googleapis.com/maps/api/js?key=YOUR_API_KEY&callback=initMap”>
</script>
- Write a function in index.js to display the map:
function initMap() {
const map = new google.maps.Map(document.getElementById(“map”), {
center: { lat: 40.7128, lng: -74.0060 }, // Default center (New York City)
zoom: 13,
});
const marker = new google.maps.Marker({
position: { lat: 40.7128, lng: -74.0060 },
map,
title: “Start Here!”,
});
}
- Modify the initial coordinates to fit your preferred starting location.
Pro Tip:
Choose coordinates (latitude and longitude) for your business or first itinerary location to personalize the starting point for users.
Step 4: Add Custom Markers for Locations
An itinerary is only as good as the destinations it highlights. Use custom Markers to pinpoint exact locations:
- Add more markers to your map:
“`javascript
const locations = [
{ lat: 40.7128, lng: -74.0060, name: “Stop 1” },
{ lat: 40.7306, lng: -73.9936, name: “Stop 2” },
{ lat: 40.7484, lng: -73.9857, name: “Stop 3” },
];
locations.forEach((location) => {
new google.maps.Marker({
position: { lat: location.lat, lng: location.lng },
map,
title: location.name,
});
});
- Use the `title` property to provide information about each location when users hover over a marker.
Step 5: Add Directions to Your Itinerary
To connect the dots between locations, utilize the Google Maps Directions API:
- Include logic to draw a route:
“`javascript
const directionsService = new google.maps.DirectionsService();
const directionsRenderer = new google.maps.DirectionsRenderer();
directionsRenderer.setMap(map);
const request = {
origin: { lat: 40.7128, lng: -74.0060 },
destination: { lat: 40.7306, lng: -73.9936 },
waypoints: [
{ location: { lat: 40.7484, lng: -73.9857 } },
],
travelMode: “DRIVING”,
};
directionsService.route(request, (result, status) => {
if (status === “OK”) {
directionsRenderer.setDirections(result);
}
});
- Replace waypoints, origin, and destination coordinates with your own.
Pro Tip:
Offer users the option to optimize their route dynamically based on distance or travel time by enabling alternative routes with `optimizeWaypoints`.
Step 6: Advanced Features and Finishing Touches
To add even more value to your itinerary tool, consider integrating these features:
- Tasting Notes for Stops:
Use the Places API to display details about each location, such as reviews, photos, and hours of operation.
- Real-Time Traffic:
Enable traffic overlays by adding the `trafficLayer` object to your map.
- Custom Themes:
Style your map with JSON configurations accessible from the `Style Wizard` in the Google Cloud Console.
Google Maps API is a game-changer for those looking to create dynamic and personalized itineraries. The possibilities are endless—start building with the Google Maps API now!
Suggested: What is API?
What is Google Maps for mobile?
In addition to the desktop, Google Maps can be accessed also as an app on both iOS and Android devices, thereby allowing the user to be able to access and fully utilize its range of functions from either their smartphones or tablets.
The mobile application also allows access to real-time traffic updates as well as turn-by-turn navigation information with voice instructions. Mobile users will also have personalized recommendations from the application based on their location history. Among other perks, the mobile version offers such features as offline maps, which can download particular areas for access without needing an internet connection.
What is Google Maps Go?
Google Maps Go is the lightweight version of the app tailored for low-end and budget Android phones. It carries the core features from the original application, like real-time traffic, GPS turn-by-turn instructions, and location-based suggestions, but with much smaller file sizes and indeed less usage of system resources.
This makes it a fantastic choice for users who have limited storage capacity or on older devices that may find it difficult to run the full version of the app without a hitch. With Google Maps Go’s streamlined design and limiting itself only to necessary map features, this leaves it as an option for dependable access to those looking to navigate their surroundings without all the fuss.
What is Google Maps Live View?
Google Maps Live View is an innovative technology using augmented reality to present more intuitive and immersive ways of navigation. According to this concept, overlays of data from Google Maps onto the real world can be defined as the addition of real-time virtual directions and markers using the camera on the user’s device.
This helps them know where they are going around their environment, thereby making it easier to navigate through a strange area or track intricate instructions. Users will be able to see Live View labels for all the nearby points of interest, like restaurants and shops, as they walk and landmarks along the way. This feature is only available on certain Android devices and iOS devices with ARKit support.
What is Google Street View?
Google Street View is a part of Google Maps. We could explore, in and about street-level imagery of various locations around the planet in an overview and navigation manner. It utilizes 360-degree panoramic views captured by Google’s fleet of cars, bikes, and backpack-mounted cameras. By it, users can view buildings, landmarks, and natural landscapes as if they were in physical attendance at that location.
Besides being able to present popular tourist destinations or famous landmarks, Street View also serves as an equally useful planning and exploration tool for deciding which place or area one should see based on a visit to the area before an in-person visit. Google Maps is offered through both desktop and mobile browsers.
Must Read: How to Build a Location-Based App
How do you measure distance on Google Maps?
Google Maps has a couple of tools that calculate distances between places. It is pretty easy. If you want to know how far you have walked from point A to point B, you will first right-click at your point of origin, then you will click on “Measure distance.” Just click on the endpoint where you have finished and then the distance you traveled is displayed in either kilometers or miles.
Another way of doing this is by clicking in the lower-left corner of the ruler tool. From there, click on it, and you can draw a line between two points so that you may see its measurement distance on the map.
Users can also measure distances, by creating a route between two or more locations and then getting the total distance at the bottom of their screen.
How do you download offline maps on Google Maps?
To download the offline maps on Google Maps:
- Open the Google Maps app on your phone. Now, enter a location into the search or zoom in to the place you are interested in.
- Once you zoomed in on the desired area, simply open the search window and type “ok maps.” Enter.
- A dialog window will appear asking if you would like to save this map for offline use. Tap “Download.“.
- Then you can download the map and make it ready for use while you are offline anytime you happen to be there.
How do you drop a pin in Google Maps?
Dropping a pin on Google Maps is a great way to save a specific location for future reference. To drop a pin, simply follow these steps:
- Find the location you want to mark in Google Maps.
- Right-click on the exact spot where you want to place the pin.
- Select “Drop a Pin” from the menu that appears.
- A red pin will appear at that location and can be easily moved or deleted if needed.
How do you change the Google Maps voice?
Change your voice and language in Google Maps to spice up your navigation experience. It is very easy to do. Launch the Google Maps app, then go to the settings menu. You can get there by tapping your profile picture or those three horizontal lines in the top corner. There, scroll down and click on “Navigation settings.” The option labeled “Voice selection” waits for you there.
It does this by providing multiple languages, voices, and accents that may appeal to you to make navigation enjoyable. So, whether you wish to have a friendly female voice or perhaps a slightly more authoritative male voice, you get your choice. This is personalization that not only provides comfort while navigating but also an opportunity to feel better as you drive or walk to your destination and, hence, enjoy the journey even more.
How do you change a home address in Google Maps?
From the Google Maps application, you select the “Saved” option appearing at the bottom of your screen. There, it takes you to the “Saved” section, thereby letting you view all saved places and lists. Scroll down until you come across the heading “Your lists,” then go to choose the “Labeled” option. That will take you to the “Labeled” screen which displays all your labeled locations, including the ones marked as important for easy access.
Updating your home address is simply a matter of searching the “Home” entry and tapping on the three vertical dots to the side of that entry. A menu will pop out; tap on “Edit home.” A new screen will appear, with the heading “Set home address.” When you reach this page, you will have an entry prominently labeled “Home address.” Tap on the address to clear it so that you can enter one at this point. Once you have deleted the old address, type in your new home address carefully to avoid any typos. Save the change by tapping the appropriate button – this means that when it is time to navigate again, your new address will be updated and ready for you.
Also Check: How to Develop a GPS Navigation App Like Waze?
What is Google Maps Incognito mode?
Google Maps Incognito mode Google Maps features an incognito mode, so you can use the app without saving all of your activity or linking it to your Google account. That means any routes, searches, or locations you browse while in this mode won’t appear in your search history and you won’t receive targeted recommendations from Google based on that activity.
The profile picture lies on the top right-hand corner of the Google Maps app. Tap on your profile picture and select Turn on Incognito mode from the menu. Alternatively, tap long on your profile picture that is situated directly from the map view to turn the Incognito mode on.
What is Google Maps Timeline?
Google Maps Timeline records your location history whenever you are using the app. It can therefore trace every place visited, routes taken, and activities performed on a given day or over some period of time. This thus will help in tracking travel habits and remembering places that have been visited before.
You can open Google Maps Timeline by going to the top right corner of the app, where you tap your profile picture and go down to “Your Timeline”. It lets you see wherever you’ve been and when, day by day, month by month, or year by year, as well as letting you search for a particular location or date. You can also remove any one of the locations or even remove all your location history.
Features of Google Maps Timeline
Google Maps Timeline is a feature that tracks and records your location history. This will not only serve as a personal log of travels but can bring out useful information in terms of the duration and distance of trips and even know the mode of transportation, whether on foot, by car, or by public transit.
- Real-time traffic updates: Provides current traffic conditions to help users avoid congestion and choose the fastest routes.
- Turn-by-Turn Navigation: It will offer real-time, turn-by-turn driving, walking, and cycling to destinations in addition to step-by-step directions.
- Public Transit Information: It grants access to information on public transit by schedules, routes, and connections through buses, trains, or other forms of public transportation.
- Street View: This allows a person to look around locations virtually via panoramic, 360-degree street-level imagery.
- Indoor Maps: They enable users to navigate across complex indoor spaces like an airport or a mall by offering detailed floor plans.
- Offline Maps: Users can download maps for use in areas with no internet connection or when internet accessibility is limited.
- Location Sharing: Users are enabled to share their real-time location with friends or family for meeting purposes, etc.
Must Check: Best New Google Products
How to Overlay GIS Data Onto Your Map With Google Earth Pro?
Geographic Information System (GIS) data plays a vital role in mapping and spatial analysis. Whether you’re a professional cartographer, a data enthusiast, or just someone looking to create custom maps, overlaying GIS data onto your map using Google Earth Pro is an essential skill worth mastering. It’s a straightforward and effective way to visualize spatial data and understand geographic trends in a user-friendly format.
Here we will walk you through an easy-to-follow step-by-step process to overlay GIS data onto your map using Google Earth Pro.
What You’ll Need
Before we jump into the process, make sure you have the following:
- Google Earth Pro installed on your computer. You can download it for free from the Google Earth Pro official website.
- Access to GIS data in a supported format, such as KML, KMZ, or shapefiles (.shp).
- Any additional style guides or instructions specific to your project’s GIS data source.
Now, let’s get started.
Understanding Google Earth Pro and GIS Formats
Google Earth Pro is a free 3D mapping tool that allows you to view Earth imagery and overlay data on top of it. However, it requires GIS data in specific file formats like:
- KML (Keyhole Markup Language) and KMZ (compressed KML): Both are map-based file types designed for Google Earth.
- Shapefiles (.shp): Widely used in GIS but require conversion into KML or KMZ to work with Google Earth Pro.
Step 1: Obtain the Right GIS Data
The first step to overlay GIS data is obtaining or preparing relevant data. You may source GIS data from:
- Publicly available datasets: GIS portals such as USGS, Natural Earth, or government geospatial services.
- Your organization’s GIS department: They may provide custom layers tailored to your specific project.
- Create your own: You can generate data using GIS software like QGIS or ArcGIS, depending on the project needs.
Ensure the data file is formatted appropriately for use in Google Earth Pro (preferably a KML/KMZ file). If it’s in a shapefile (.shp) format, proceed to step 2 to convert it.
Step 2: Convert GIS Data to KML/KMZ Format If Needed
If you’re working with shapefiles or other unsupported formats, you’ll need to convert the data to KML or KMZ:
- Using GIS Software Like QGIS or ArcGIS
- Online Conversion Tools
Websites like MyGeodata Converter can convert shapefiles into KML/KMZ without needing specialized software.
Once converted, you’ll have GIS data in the format required for Google Earth Pro.
Step 3: Open Google Earth Pro and Import Your GIS Data
Now that your data is ready, it’s time to bring it into Google Earth Pro:
- Open Google Earth Pro on your computer.
- Click on File in the top menu and select Open.
- Browse to the location of your GIS data file (KML/KMZ format) and click Open.
Google Earth Pro will instantly display your GIS data as an overlay on the map. Depending on the data, you may see points, lines, or polygons displayed across the map.
Step 4: Style and Adjust the Data Layer
Raw data overlays might look messy or unclear, especially when working with detailed information. Edit the visual appearance in Google Earth Pro to improve its usability:
- Right-click the Layer Name in the Sidebar (Places): This opens styling options.
- Change Icons or Line Colors: Define how points, lines, or regions should appear.
- Transparency Levels: Adjust transparency to layer data over Google’s satellite imagery without obscuring it.
For example, if overlaying zoning information, you may color-code different zones effectively while making the layers semi-transparent.
Step 5: Use Google Earth’s Tools for Enhanced Visualization
Google Earth Pro offers additional tools to enhance your data visualization:
- Historical Imagery: Compare your GIS data with older map views to understand changes over time.
- Elevation Profiles: For 3D terrain data, use Google Earth’s elevation tool to identify contours or land elevations.
The integrated search and annotations functions also make it easy to highlight points of interest within your GIS data.
Step 6: Save Your Project
After creating your customized map overlay, save your work:
- Go to File > Save and choose Save My Places… to store your map with the overlay intact.
- Export the project as a KMZ file to share it with colleagues or collaborators. KMZ files are compressed, making them easily portable.
Real-World Applications of Overlaying GIS Data in Google Earth Pro
Overlaying GIS data onto Google Earth Pro isn’t only a technical skill—it’s a tool that serves numerous practical applications:
- Environment Monitoring: Analyze deforestation with historical satellite imagery.
- Urban Planning: Visualize zoning areas, building footprints, or population densities.
- Disaster Management: Overlay flood risk areas or wildfire paths for real-time analysis.
- Field Research: Create an interactive map of survey points for field projects.
Suggested: Guide to Location Based Augmented Reality Based App
How can iTechnolabs help in developing new mapping solutions?
iTechnolabs stands as one of the leading mobile application development companies that operate with innovation in the development of a mapping solution by using cutting-edge technology like Google Maps API. It collaborates with experienced developers and designers to work closely with businesses and organizations to ensure that Google Maps features are integrated seamlessly into their websites, applications, or any other platform. We, therefore, think that effective mapping solutions lead to a much more enhanced experience for the end-users, better navigation, and more location-based insights. Some of the ways through which we can help in the development of innovative mapping solutions by iTechnolabs are:
- Customized Mapping Applications: We can create customized mapping applications that can show business locations, services, and products.
- Real-Time Data Integration: Integrate real-time data, such as data from a weather report or traffic information, into the map interface using our experts and improve the overall user experience.
- Complex Data Representation: With advanced techniques, we can visualize in maps complex data so that it is easy for users to explore interactively and understand.
- Geo-Targeting: The mapping solution can be provided with some geo-targeting features, where the business may target a particular location for their ads or promotions.
- Interactive Features: Our team may develop interactive features like custom markers, overlays, and animations to improve the map experience of users.
- Mobile-Friendly Solutions: Since most devices are now mobile, iTechnolabs will provide a responsive and mobile-friendly mapping solution so it can be easy to work on different devices and screen sizes.
Conclusion:
In a nutshell, advanced mapping solutions like Google maps can integrate well into businesses and thereby enhance user engagement and offer critical insights. Such solutions include customized application programs with real-time data integration, mobile-friendly designs, and interactive features; they cater to an entire range of needs and desires. Implementing such technology fosters better communication and understanding of any scenario, paving the way for growth and ultimate success in the increasingly digital world.